- How to check if you’ve reached your Alarm.com upload quota: Step by step guide
- Tips for managing your Alarm.com upload usage and avoiding the quota cap
- FAQ: Common questions about Alarm.com upload limit exceeded error
- Top 5 facts to know about reaching the Alarm.com upload quota cap
- How to troubleshoot common problems when uploading video feeds to your Alarm.com account
- Alternatives to consider when facing issues with the Alarm.com upload quota limit
How to check if you’ve reached your Alarm.com upload quota: Step by step guide
As a homeowner with a home security system powered by Alarm.com, it is essential to keep an eye on your upload quota. Some homeowners may ask, “What exactly is an upload quota?” Let me break it down for you.
An upload quota measures the amount of data you can upload and store within your Alarm.com account. It limits and restricts the number of videos, images, clips, or event recordings such as motion detection or sensor alerts that you can save on your account. So when there’s too much data stored in your account, exceeding the limit will most likely cause issues with accessing new ones.
Fortunately, checking whether you’ve reached or are about to reach your Alarm.com upload quota is neither difficult nor time-consuming. This blog will be walking you through how to assess if you’ve hit your storage limit and what steps to take next.
Step 1: Download the Alarm.com app
To check if you’ve maxed out your storage limit manually, ensure that you have the latest Alarm.com mobile application downloaded on either iPhone or Android device. Once installed, sign in using the main credentials associated with the home security system.
Step 2: Move to ‘Video’
After logging in successfully navigate towards “Video’ by pressing the appropriate icon located at the bottom of the menu bar.
Step 3: Click ‘Cloud Storage’
On opening Video option locate Cloud Storage tab at far-end corner on top click on it(You might visualize cloud ladder-shaped logo decently depicting).
Step 4: Reviewing Quota Status
In this location review include shows all uploaded media files along with available Space (both free & occupied). In addition here displaying Remaining Quota space (Various plans offers content in different amounts) over Total Quota space utilized before ultimately claiming Attention Warning! signal whenever overflow happened across data storages overlapping uploaded media for immediate resolution possible approaches via upgrade/buy – additional package offering more room than current quota offers (or)/removing excess unwarranted media files that no longer require further retention by using Delete one file or Delete All buttons depend targeting cases.
Step 5: Make Decisions
Suppose you find yourself in a situation where storage appears full. In that case, it’s time to decide on the ideal course of action for efficient data management as per allotted plans offered via Alarm.com. It may be tempted to delete everything one has exhaustedly collected from previous households’ video footage or past events; however, consider how frequently you require these settings, thus enabling only specific months/weeks/days/video clips/pictures needing unattended attachment.
In conclusion, knowing how to determine if you’ve reached your Alarm.com upload quota is an essential part of maximizing and analyzing data utilization rates with minimum pitfalls looming over homeowner alertness accuracy awareness. Therefore constantly updating uploaded recordings & event history should supplement consistent monitoring for avoiding overconsumption costs raising alarm bells next month when there’s hardly any space left for new deliverables fit in. Act wisely!
Tips for managing your Alarm.com upload usage and avoiding the quota cap
Alarm.com is a smart home security and automation provider that allows users to remotely control various aspects of their homes, from lighting and temperature to security cameras and door locks. This advanced technology requires data uploading, which can be limited depending on your subscription plan. To avoid hitting your upload quota cap, follow these tips for managing your Alarm.com usage hack like a pro.
1. Analyze Your Upload Usage
The first step in managing your Alarm.com usage is to analyze how much you’re currently using. Check the usage page from the dashboard and see if you’re at 50%, 75% or closer to the upload limit.
If it’s running low, it might be time to upgrade your package to one with more data allowance so that you don’t risk going overboard quickly.
2. Fine-tune Settings To Optimize Uploads
Next, check out the device settings interface under Video Configuration and tweak them based on individual requirements. Adjusting motion detection levels or reducing video recording lengths could help minimize the overall stream size while never sacrificing quality.
3. Use Compression Techniques
Introduce ways of compression by adjusting resolution levels setting within each device’s configuration panel before streaming its video live feed automatically reduces total file sizes keeping videos’ stability unaffected.
If there are cloud recordings on account storage older than two weeks, delete those files since recurrent access seldom occurs on those ones.
4. Focus On Key Areas Only:
Another approach is defining areas where motion detection now exists instead of covering the entire areas under surveillance camera view.
The applicable feature saves up significant storage capacity by scaling back repetitive images when there’s no activity happening inside defined sensitive zones only triggered when people or automobiles pass in front of such sensors.
5. Adjustable Length Schedule
Decrease scheduled video clip length for way shorter clips whenever movement occurs most frequently ahead of entire footage sets same movement anywhere in less frequent movements matters less with extended scheduled signals between occurrences reducing irrelevant video content.
Following these tips will help you manage your Alarm.com upload quota efficiently and make the most of your subscription. So be creative with these solutions to analyze, optimize and store your data files as required avoiding the frustration of running into a limit pre-maturely that derails keeping those smart security cameras rolling round-the-clock.
FAQ: Common questions about Alarm.com upload limit exceeded error
As a leading provider of smart home security systems, Alarm.com is committed to delivering cutting-edge solutions that keep you and your loved ones safe. With features like video monitoring, real-time alerts, and remote control of your devices, it’s no wonder that millions of customers rely on Alarm.com for their security needs. However, like any technology platform, there can be occasional hiccups or issues that users may face. One such problem some users might encounter is an “upload limit exceeded” error message. So let’s dive deeper into this issue by answering some common questions about it:
Q: What does “upload limit exceeded” mean in the context of Alarm.com?
A: This error message typically appears when you attempt to upload too much footage to your account at one time. In other words, if you have multiple video clips or images saved on your device and try to upload them all simultaneously through the Alarm.com app or website, the system will reject the request with an “upload limit exceeded” notification.
Q: Why do I see this error message?
A: The most likely explanation is that you’ve hit the maximum storage capacity allowed for your particular subscription level. Different plans offer varying amounts of data storage (typically measured in GBs), so if you’re constantly recording footage from multiple devices without deleting anything, it’s feasible to reach the upper threshold sooner than later.
Another potential cause could be slow or unreliable internet connectivity. If your signal strength is weak or fluctuates frequently – especially during large uploads – data transmission can suffer and cause disruptions in service.
Q: What should I do if I encounter this error message?
A: The simplest remedy is to wait a bit before trying again later – depending on how many files you’re uploading at once and their individual sizes (e.g., HD vs SD)the upload process can take longer than expected.
Alternatively, consider deleting unnecessary footage from your account (such as videos of busy streets, empty rooms etc.) or switching to a higher-level subscription with more storage capacity. If internet connectivity is the issue, try boosting your network signal by relocating devices closer to access points/modems.
Q: How can I prevent reaching my upload limit?
A: Engage in “housekeeping” of your saved footage periodically by deleting content that no longer has relevance (like footage which are more than a week old or if an event was already resolved and analyzed). You may also want to create folders within your account for different camera/device feeds and archive/backup those that have less significance. Lastly, consider upgrading your subscription plan to one with greater storage capacity, so you won’t need worry about hitting limits as frequently.
In conclusion, while an “upload limit exceeded” error message might seem like a frustrating roadblock initially, it’s relatively easy to understand and remedy once you know what’s causing the issue. By following these simple tips outlined above, customers can ensure smooth operation of their Alarm.com security systems and enjoy peace-of-mind knowing their homes are protected with cutting-edge technology.
Top 5 facts to know about reaching the Alarm.com upload quota cap
As an Alarm.com user, you may have come across the upload quota cap. If you haven’t, let me explain what it means! Essentially, the upload quota cap is a limit on how much data can be stored in your Alarm.com account. This can happen when you combine too many devices with motion detection and recording features that take up space on your account. When this happens, it can prevent new recordings from being saved or may cause playback issues.
Here are the top 5 facts that you should know about reaching the Alarm.com upload quota cap:
1. What exactly is the upload quota cap?
The upload quota cap is a storage limit that applies to all video recordings and images that are saved to your Alarm.com account. Once this limit has been reached, any new footage or images will not be stored until enough space has been freed up.
2. How do I check if I have reached my upload quota?
To check if you have reached your upload quota cap, log into your Alarm.com account and navigate to the “Video” tab. From there, click on “Settings” and then select “Storage Status”. Here you will find a detailed view of your current storage usage.
3. What happens when I reach the upload quota?
When you reach the upload quota cap, new videos beyond those available slots will not be stored; however, alarm-triggered events such as house activities within time frame periods will still continue to remain archived but without audio/visuals uploaded both cloud side and user-side monitors.
4. How can I free up space on my Alarm.com account?
One way to free up space would be by deleting old footage that is no longer needed but kept for specific duration settings under hour by surveillance settings at video quality options level in which observed clips may solely capture relevant footage rather than full length archiving.
5. Can I increase my upload quota capacity?
Yes! While your Alarm.com account storage limit is determined by your subscription package selected via your service provider, it is possible to request more storage capacity from them. Be sure to discuss options with your provider before uploading any files.
In summary, reaching the upload quota cap can happen if you have too many devices with motion detection and recording capabilities. Checking on your current storage status regularly is a good habit to monitor how much data you have available. If and when you hit the ceiling on what’s currently stored or scheduled for approval, deleting old footage or upgrading packages either would be the best solution strategy to free up space on your account. With these top 5 facts in mind, you’re better equipped to manage your Alarm.com account while still enjoying its benefits!
How to troubleshoot common problems when uploading video feeds to your Alarm.com account
Uploading video feeds to your Alarm.com account is an excellent way to keep an eye on all the happenings in and around your property without physically being present there. However, like any other technological process, it can sometimes be prone to issues that hinder proper functioning. Such issues could pose a serious threat to your security as it limits the access you have over the footage captured by your cameras.
The following are some of the common problems encountered when uploading video feeds to Alarm.com with professional, witty, and clever troubleshooting explanations:
1. Image Quality Issues:
One of the most common problems experienced while uploading video feeds is due to poor image quality from cameras used for surveillance. Image quality issues such as grainy or blurry footage can significantly affect the accuracy of detections made by motion sensors; hence it’s important always to ensure that your camera resolution settings are configured properly.
A witty solution to image quality issues could be using images captured with low-resolution settings under artistic themes as screensavers on computers in use at home or at work.
2. Slow Upload Speeds:
Another issue commonly faced while uploading video feed stems from slow internet connectivity speeds causing videos not uploading promptly entirely!. The first thing you should do is check the internet speed using external speed test sites; this will give you an idea if it’s because of connection-related problems.
However, If after running tests and everything checks out fine, try disabling other applications that may be competing for bandwidth speeds such as torrents downloaders or video streaming apps.
It might also give an excellent and witty touch if you decide to sign up for Yoga classes whilst waiting for your slow internet connectivity speed provider bears some fruits!
3. Remote Accessibility Issues:
Occasionally, remote accessibility may fail causing access denial remotely.This can cause frustration since remote monitoring remains one primary reasons you’d want surveillance systems installed in the first place! However,you shouldn’t panic; In case you experience remote accessibility issues consult technical support to assist with adjustments either in device settings or software . Lack of configuration changes maybe are harmless but it’s better to be sure than sorry!
Summing up, by following the recommendations above, you should have an easier time uploading your video feeds and identifying any issues encountered. Additionally, using witty and clever stuff makes mundane troubleshooting activities more enjoyable!
Alternatives to consider when facing issues with the Alarm.com upload quota limit
Alarm.com is an excellent platform that provides security as well as home automation control to its users. It is a cloud-based platform that allows users to upload and store videos that are captured by the installed camera systems. However, one of the major limitations of Alarm.com is its upload quota limit.
The Upload quota limit restricts the amount and size of video files that a user can upload to their account. This can potentially cause frustration for users who need to upload large video files regularly or want to keep a backup of all recorded events. Fortunately, there are some alternatives available for users facing issues with Alarm.com’s upload quota limits.
1. Local Storage:
One alternative option is local storage; this involves storing recorded footage on hardware like hard drives or Network-attached Storage (NAS) devices, independent of the Alarm.com network. Although this does not allow remote access, it helps in freeing up space on the Alarm.com servers while still maintaining a record of all recorded events.
2. Cloud-Based Storage Providers:
Cloud-based storage providers have become popular in recent years and offer affordable plans for storing data online securely. Users can consider alternatives like Dropbox, Google Drive, OneDrive, or Amazon Web Services (AWS) for saving their Alarm.com recordings as these services offer large quantities of cloud storage between 5GB – 15TB.
3. Security System Upgrade:
If you face regular issues with exceeding your Alarm.com uploading quota limits due to heavy usage or data transfer demands, it might be time to consider upgrading your security system’s equipment—choose higher resolution cameras with more advanced compression techniques designed specifically for lower-bandwidth connections.
4. Monitor Your Account:
Regular monitoring of your account activities will help you keep track of your storage capacity and relevant alerts sent by the system about impending overage charges due to exceeded quotas, limiting excessive uploads by setting alert thresholds within the platform’s settings menu.
In conclusion, if you’re using an alarm system like Alarm.com, the upload quota limit can be a major drawback, especially if you require frequent uploads of large video files. When faced with this issue, explore options like local storage, cloud-based storage providers, system upgrades or monitoring alert thresholds on your account to reduce and make better use of available storage capacity.

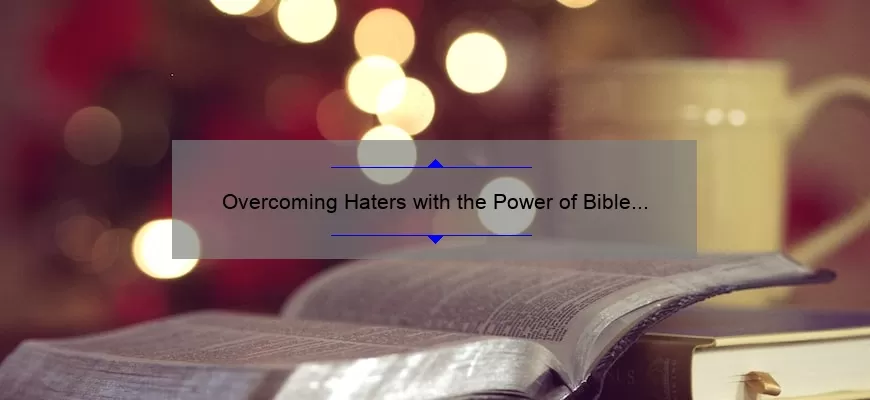

![Unlocking Inspiration: Diego Rivera Quotes in Spanish [A Guide to Finding Motivation and Creativity]](https://inspirationandexploration.com/wp-content/uploads/2023/04/tamlier_unsplash_Unlocking-Inspiration-3A-Diego-Rivera-Quotes-in-Spanish--5BA-Guide-to-Finding-Motivation-and-Creativity-5D_1680924477-345x230.webp)
![Indulge in Laughter with These 10 Hilarious Chocolate Quotes [Plus Tips for Finding the Best Chocolate]](https://inspirationandexploration.com/wp-content/uploads/2023/04/tamlier_unsplash_Indulge-in-Laughter-with-These-10-Hilarious-Chocolate-Quotes--5BPlus-Tips-for-Finding-the-Best-Chocolate-5D_1681709320-345x230.webp)
![Unlocking the Power of Enrique’s Journey Quotes: Inspiring Stories, Practical Tips, and Eye-Opening Stats [For Readers Seeking Motivation and Guidance]](https://inspirationandexploration.com/wp-content/uploads/2023/04/tamlier_unsplash_Unlocking-the-Power-of-Enrique-26-238217-3Bs-Journey-Quotes-3A-Inspiring-Stories-2C-Practical-Tips-2C-and-Eye-Opening-Stats--5BFor-Readers-Seeking-Motivation-and-Guidance-5D_1681047439-345x230.webp)
